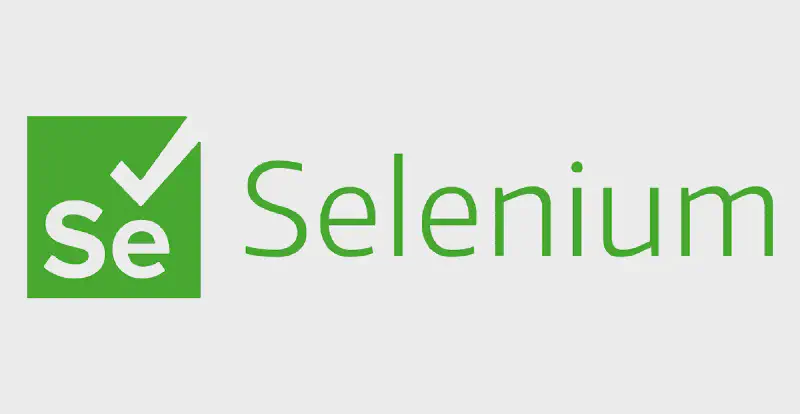Selenium3实现网页自动化
1.初步工作
1.1 环境配置
安装Selenium
本文使用的是python3.8.4 64bit
使用pip指令安装selenium
pip install selenium
1.2 设置浏览器驱动
首先设置浏览器的地址,手动创建一个存放浏览器驱动的目录,如: E:\driver , 将下载的浏览器驱动文件(例如:chromedriver、geckodriver)丢到该目录下。
我的电脑–>属性–>系统设置–>高级–>环境变量–>系统变量–>Path,将“E:\driver”目录添加到Path的值中。
验证不同的浏览器驱动是否正常使用。
from selenium import webdriver
1
2
3
4
5
6
7
8
9
10
11
| driver = webdriver.Firefox() # Firefox浏览器
driver = webdriver.Chrome() # Chrome浏览器
driver = webdriver.Ie() # Internet Explorer浏览器
driver = webdriver.Edge() # Edge浏览器
driver = webdriver.Opera() # Opera浏览器
driver = webdriver.PhantomJS() # PhantomJS
|
2.基本操作
2.1 元素定位
Selenium提供了8种定位方式。
id
name
class name
name
link text
partial link text
xpath
css selector
这8种定位方式在Python selenium中所对应的方法为:
find_element_by_id()
find_element_by_name()
find_element_by_class_name()
find_element_by_tag_name()
find_element_by_link_text()
find_element_by_partial_link_text()
find_element_by_xpath()
find_element_by_css_selector()
定位使用的方法
假如我们有一个Web页面,通过前端工具(如,Firebug)查看到一个元素的属性是这样的。
1
2
3
4
5
6
7
| <html>
<head>
<body link="#0000cc">
<a id="result_logo" href="/" onmousedown="return c({'fm':'tab','tab':'logo'})">
<form id="form" class="fm" name="f" action="/s">
<span class="soutu-btn"></span>
<input id="kw" class="s_ipt" name="wd" value="" maxlength="255" autocomplete="off">输入框
|
我们的目的是要定位input标签的输入框。
1
| dr.find_element_by_id("kw")
|
1
| dr.find_element_by_name("wd")
|
1
| dr.find_element_by_class_name("s_ipt")
|
1
| dr.find_element_by_tag_name("input")
|
**1、 通过xpath定位,xpath定位有多种写法,这里列几个常用写法: **
Xpath支持ID、Class、Name定位功能,以以下三者为例:
1)、通过ID定位
//[@id=‘kw’]
2)、通过Class定位
//[@class=‘class_name’]
3)、 通过Name定位
//[@name=‘name’]
2、如果标签没有ID、Class、Name三总属性,Xpath还支持属性定位功能
@ 代表以属性定位,后面可以接标签中任意属性
//[@other=‘attribute’]
3、当标签的属性重复时,Xpath提供了通过标签来进行过滤
将 * 换位任意标签名,则可根据标签进行筛选
//input[@placeholder=‘用户名’]
4、当标签页重复时,Xpath提供了层级过滤
例如:找不到儿子,那么就先找他的爸爸,实在不行可以再找他的爷爷
1)、支持通过 / 进行层级递进,找到符合层级关系的标签
//form/div/input[@placeholder=“用户名”]
2)、当层级都重复时,可以通过单个层级的属性进行定位
//form/div[@class=‘login-user’]/input
5、一个元素它的兄弟元素跟它的标签一样,这时候无法通过层级定位到。因为都是一个父亲生的,多胞胎兄弟。Xpath提供了索引过滤
通过索引,在List中定位属性,与python的索引有些差别,Xpath从1开始
//select[@name=‘city’][1]/option[1]
6、上面几种如果都用上了之后还重复的话,我们就可以使用Xpath提供的终极神器,逻辑运算定位。and 或 or
1)、通过and来缩小过滤的范围,只有条件都符合时才能定位到
//select[@name=‘city’ and @size=‘4’ and @multiple=“multiple”]
2)、or就相反了,只要这些筛选中,其中一个出现那么久匹配到了
//select[@name=‘city’ or @size=‘4’]
1
2
3
4
5
6
7
| dr.find_element_by_xpath("//*[@id='kw']")
dr.find_element_by_xpath("//*[@name='wd']")
dr.find_element_by_xpath("//input[@class='s_ipt']")
dr.find_element_by_xpath("/html/body/form/span/input")
dr.find_element_by_xpath("//span[@class='soutu-btn']/input")
dr.find_element_by_xpath("//form[@id='form']/span/input")
dr.find_element_by_xpath("//input[@id='kw' and @name='wd']")
|
- 通过css定位,css定位有多种写法,这里列几个常用写法:
1
2
3
4
5
6
| dr.find_element_by_css_selector("#kw")
dr.find_element_by_css_selector("[name=wd]")
dr.find_element_by_css_selector(".s_ipt")
dr.find_element_by_css_selector("html > body > form > span > input")
dr.find_element_by_css_selector("span.soutu-btn> input#kw")
dr.find_element_by_css_selector("form#form > span > input")
|
接下来,我们的页面上有一组文本链接。
1
2
| <a class="mnav" href="http://news.baidu.com" name="tj_trnews">新闻</a>
<a class="mnav" href="http://www.hao123.com" name="tj_trhao123">hao123</a>
|
1
2
| dr.find_element_by_link_text("新闻")
dr.find_element_by_link_text("hao123")
|
1
2
3
| dr.find_element_by_partial_link_text("新")
dr.find_element_by_partial_link_text("hao")
dr.find_element_by_partial_link_text("123")
|
2.2 浏览器控制
- 控制浏览器大小
1
| driver.set_window_size(480, 800)
|
- 前进,后退
1
2
| driver.forward()
driver.back()
|
- 刷新页面
2.3 模拟点击和输入
点击和输入
前面我们已经学习了定位元素, 定位只是第一步, 定位之后需要对这个元素进行操作, 或单击(按钮) 或输入(输入框) , 下面就来认识 WebDriver 中最常用的几个方法:
clear(): 清除文本。
send_keys (value): 模拟按键输入。
click(): 单击元素。
1
2
3
4
5
6
7
8
9
10
| from selenium import webdriver
driver = webdriver.Chrome()
driver.get("https://www.baidu.com")
driver.find_element_by_id("kw").clear()
driver.find_element_by_id("kw").send_keys("selenium")
driver.find_element_by_id("su").click()
driver.quit()
|
提交
submit(),
submit()方法用于提交表单。 例如, 在搜索框输入关键字之后的“回车” 操作, 就可以通过该方法模拟。
1
2
3
4
5
6
7
8
9
10
| from selenium import webdriver
driver = webdriver.Chrome()
driver.get("https://www.baidu.com")
search_text = driver.find_element_by_id('kw')
search_text.send_keys('selenium')
search_text.submit()
driver.quit()
|
有时候 submit()可以与 click()方法互换来使用, submit()同样可以提交一个按钮, 但 submit()的应用范围远不及 click()广泛。
其他常用方法
size: 返回元素的尺寸。
text: 获取元素的文本。
get_attribute(name): 获得属性值。
is_displayed(): 设置该元素是否用户可见。
1
2
3
4
5
6
7
8
9
10
11
12
13
14
15
16
17
18
19
20
21
22
| from selenium import webdriver
driver = webdriver.Chrome()
driver.get("http://www.baidu.com")
# 获得输入框的尺寸
size = driver.find_element_by_id('kw').size
print(size)
# 返回百度页面底部备案信息
text = driver.find_element_by_id("cp").text
print(text)
# 返回元素的属性值, 可以是 id、 name、 type 或其他任意属性
attribute = driver.find_element_by_id("kw").get_attribute('type')
print(attribute)
# 返回元素的结果是否可见, 返回结果为 True 或 False
result = driver.find_element_by_id("kw").is_displayed()
print(result)
driver.quit()
|
输出结果:
{‘width’: 500, ‘height’: 22}
©2015 Baidu 使用百度前必读 意见反馈 京 ICP 证 030173 号
text
True
执行上面的程序并查看结果: size 方法用于获取百度输入框的宽、 高, text 方法用于获得百度底部的备案信息, get_attribute()用于获得百度输入的 type 属性的值, is_displayed()用于返回一个元素是否可见, 如果可见则返回 True, 否则返回 False。
2.4 鼠标操作
在 WebDriver 中, 将这些关于鼠标操作的方法封装在 ActionChains 类提供。
ActionChains 类提供了鼠标操作的常用方法:
perform(): 执行所有 ActionChains 中存储的行为;
context_click(): 右击;
double_click(): 双击;
drag_and_drop(): 拖动;
move_to_element(): 鼠标悬停。
鼠标悬停操作
1
2
3
4
5
6
7
8
9
10
11
| from selenium import webdriver
# 引入 ActionChains 类
from selenium.webdriver.common.action_chains import ActionChains
driver = webdriver.Chrome()
driver.get("https://www.baidu.cn")
# 定位到要悬停的元素
above = driver.find_element_by_link_text("设置")
# 对定位到的元素执行鼠标悬停操作
ActionChains(driver).move_to_element(above).perform()
|
……
from selenium.webdriver import ActionChains
导入提供鼠标操作的 ActionChains 类。
ActionChains(driver)
调用 ActionChains()类, 将浏览器驱动 driver 作为参数传入。
move_to_element(above)
context_click()方法用于模拟鼠标右键操作, 在调用时需要指定元素定位。
perform()
执行所有 ActionChains 中存储的行为, 可以理解成是对整个操作的提交动作。
2.5 键盘操作
Keys()类提供了键盘上几乎所有按键的方法。 前面了解到, send_keys()方法可以用来模拟键盘输入, 除此 之外, 我们还可以用它来输入键盘上的按键, 甚至是组合键, 如 Ctrl+A、 Ctrl+C 等。
1
2
3
4
5
6
7
8
9
10
11
12
13
14
15
16
17
18
19
20
21
22
23
24
25
26
27
28
29
30
| from selenium import webdriver
# 引入 Keys 模块
from selenium.webdriver.common.keys import Keys
driver = webdriver.Chrome()
driver.get("http://www.baidu.com")
# 输入框输入内容
driver.find_element_by_id("kw").send_keys("seleniumm")
# 删除多输入的一个 m
driver.find_element_by_id("kw").send_keys(Keys.BACK_SPACE)
# 输入空格键+“教程”
driver.find_element_by_id("kw").send_keys(Keys.SPACE)
driver.find_element_by_id("kw").send_keys("教程")
# ctrl+a 全选输入框内容
driver.find_element_by_id("kw").send_keys(Keys.CONTROL, 'a')
# ctrl+x 剪切输入框内容
driver.find_element_by_id("kw").send_keys(Keys.CONTROL, 'x')
# ctrl+v 粘贴内容到输入框
driver.find_element_by_id("kw").send_keys(Keys.CONTROL, 'v')
# 通过回车键来代替单击操作
driver.find_element_by_id("su").send_keys(Keys.ENTER)
driver.quit()
|
需要说明的是, 上面的脚本没有什么实际意义, 仅向我们展示模拟键盘各种按键与组合键的用法。
from selenium.webdriver.common.keys import Keys
在使用键盘按键方法前需要先导入 keys 类。
以下为常用的键盘操作:
| send_keys(Keys.BACK_SPACE) | 删除键(BackSpace) |
|---|
| send_keys(Keys.SPACE) | 空格键(Space) |
| send_keys(Keys.TAB) | 制表键(Tab) |
| send_keys(Keys.ESCAPE) | 回退键(Esc) |
| send_keys(Keys.ENTER) | 回车键(Enter) |
| send_keys(Keys.CONTROL,‘a’) | 全选(Ctrl+A) |
| send_keys(Keys.CONTROL,‘c’) | 复制(Ctrl+C) |
| send_keys(Keys.CONTROL,‘x’) | 剪切(Ctrl+X) |
| send_keys(Keys.CONTROL,‘v’) | 粘贴(Ctrl+V) |
| send_keys(Keys.F1) | 键盘 F1 |
| send_keys(Keys.F12) | 键盘 F12 |
3. 事件处理
3.1 断言判断
不管是在做功能测试还是自动化测试,最后一步需要拿实际结果与预期进行比较。这个比较的称之为断言。
我们通常可以通过获取title 、URL和text等信息进行断言。text方法在前面已经讲过,它用于获取标签对之间的文本信息。 下面同样以百度为例,介绍如何获取这些信息。
1
2
3
4
5
6
7
8
9
10
11
12
13
14
15
16
17
18
19
20
21
22
23
24
25
26
27
28
29
30
31
32
33
34
35
| from selenium import webdriver
from time import sleep
driver = webdriver.Firefox()
driver.get("https://www.baidu.com")
print('Before search================')
# 打印当前页面title
title = driver.title
print(title)
# 打印当前页面URL
now_url = driver.current_url
print(now_url)
driver.find_element_by_id("kw").send_keys("selenium")
driver.find_element_by_id("su").click()
sleep(1)
print('After search================')
# 再次打印当前页面title
title = driver.title
print(title)
# 打印当前页面URL
now_url = driver.current_url
print(now_url)
# 获取结果数目
user = driver.find_element_by_class_name('nums').text
print(user)
driver.quit()
|
脚本运行结果如下:
Before search================
百度一下,你就知道
https://www.baidu.com/
After search================
selenium_百度搜索
https://www.baidu.com/s?ie=utf-8&f=8&rsv_bp=0&rsv_idx…
搜索工具
百度为您找到相关结果约61,100,000个
title:用于获得当前页面的标题。
current_url:用户获得当前页面的URL。
text:获取搜索条目的文本信息。
3.2 元素等待
WebDriver提供了两种类型的等待:显式等待和隐式等待。
显式等待
显式等待使WebdDriver等待某个条件成立时继续执行,否则在达到最大时长时抛出超时异常(TimeoutException)。
1
2
3
4
5
6
7
8
9
10
11
12
13
| from selenium import webdriver
from selenium.webdriver.common.by import By
from selenium.webdriver.support.ui import WebDriverWait
from selenium.webdriver.support import expected_conditions as EC
driver = webdriver.Firefox()
driver.get("http://www.baidu.com")
element = WebDriverWait(driver, 5, 0.5).until(
EC.presence_of_element_located((By.ID, "kw"))
)
element.send_keys('selenium')
driver.quit()
|
WebDriverWait类是由WebDirver 提供的等待方法。在设置时间内,默认每隔一段时间检测一次当前页面元素是否存在,如果超过设置时间检测不到则抛出异常。具体格式如下:
WebDriverWait(driver, timeout, poll_frequency=0.5, ignored_exceptions=None)
driver :浏览器驱动。
timeout :最长超时时间,默认以秒为单位。
poll_frequency :检测的间隔(步长)时间,默认为0.5S。
ignored_exceptions :超时后的异常信息,默认情况下抛NoSuchElementException异常。
WebDriverWait()一般由until()或until_not()方法配合使用,下面是until()和until_not()方法的说明。
until(method, message=‘’)
调用该方法提供的驱动程序作为一个参数,直到返回值为True。
until_not(method, message=‘’)
调用该方法提供的驱动程序作为一个参数,直到返回值为False。
在本例中,通过as关键字将expected_conditions 重命名为EC,并调用presence_of_element_located()方法判断元素是否存在。
隐式等待
WebDriver提供了implicitly_wait()方法来实现隐式等待,默认设置为0。它的用法相对来说要简单得多。
1
2
3
4
5
6
7
8
9
10
11
12
13
14
15
16
17
18
| from selenium import webdriver
from selenium.common.exceptions import NoSuchElementException
from time import ctime
driver = webdriver.Firefox()
# 设置隐式等待为10秒
driver.implicitly_wait(10)
driver.get("http://www.baidu.com")
try:
print(ctime())
driver.find_element_by_id("kw22").send_keys('selenium')
except NoSuchElementException as e:
print(e)
finally:
print(ctime())
driver.quit()
|
implicitly_wait() 默认参数的单位为秒,本例中设置等待时长为10秒。首先这10秒并非一个固定的等待时间,它并不影响脚本的执行速度。其次,它并不针对页面上的某一元素进行等待。当脚本执行到某个元素定位时,如果元素可以定位,则继续执行;如果元素定位不到,则它将以轮询的方式不断地判断元素是否被定位到。假设在第6秒定位到了元素则继续执行,若直到超出设置时长(10秒)还没有定位到元素,则抛出异常。
3.3 元素定位
WebDriver还提供了8种用于定位一组元素的方法。
find_elements_by_id()
find_elements_by_name()
find_elements_by_class_name()
find_elements_by_tag_name()
find_elements_by_link_text()
find_elements_by_partial_link_text()
find_elements_by_xpath()
find_elements_by_css_selector()
定位一组元素的方法与定位单个元素的方法类似,唯一的区别是在单词element后面多了一个s表示复数。
接下来通过例子演示定位一组元素的使用:
1
2
3
4
5
6
7
8
9
10
11
12
13
14
15
16
17
18
| from selenium import webdriver
from time import sleep
driver = webdriver.Chrome()
driver.get("https://www.baidu.com")
driver.find_element_by_id("kw").send_keys("selenium")
driver.find_element_by_id("su").click()
sleep(1)
# 定位一组元素
texts = driver.find_elements_by_xpath('//div/h3/a')
# 循环遍历出每一条搜索结果的标题
for t in texts:
print(t.text)
driver.quit()
|
程序运行结果:
Selenium - Web Browser Automation
官网
功能自动化测试工具——Selenium篇
selenium + python自动化测试环境搭建 - 虫师 - 博客园
selenium是什么?_百度知道
怎样开始用selenium进行自动化测试(个人总结)_百度经验
Selenium_百度百科
selenium_百度翻译
Selenium官网教程_selenium自动化测试实践_Selenium_领测软件测试网
Selenium(浏览器自动化测试框架)_百度百科
自动化基础普及之selenium是啥? - 虫师 - 博客园
python十大主流开源框架 「菜鸟必看」
3.4 多表单切换
在Web应用中经常会遇到frame/iframe表单嵌套页面的应用,WebDriver只能在一个页面上对元素识别与定位,对于frame/iframe表单内嵌页面上的元素无法直接定位。这时就需要通过switch_to.frame()方法将当前定位的主体切换为frame/iframe表单的内嵌页面中。
1
2
3
4
5
6
7
8
| <html>
<body>
...
<iframe id="x-URS-iframe" ...>
<html>
<body>
...
<input name="email" >
|
126邮箱登录框的结构大概是这样子的,想要操作登录框必须要先切换到iframe表单。
1
2
3
4
5
6
7
8
9
10
11
12
13
14
15
| from selenium import webdriver
driver = webdriver.Chrome()
driver.get("http://www.126.com")
driver.switch_to.frame('x-URS-iframe')
driver.find_element_by_name("email").clear()
driver.find_element_by_name("email").send_keys("username")
driver.find_element_by_name("password").clear()
driver.find_element_by_name("password").send_keys("password")
driver.find_element_by_id("dologin").click()
driver.switch_to.default_content()
driver.quit()
switch_to.frame() 默认可以直接取表单的id 或name属性。如果iframe没有可用的id和name属性,则可以通过下面的方式进行定位。
|
……
#先通过xpth定位到iframe
1
| xf = driver.find_element_by_xpath('//*[@id="x-URS-iframe"]')
|
#再将定位对象传给switch_to.frame()方法
1
| driver.switch_to.frame(xf)
|
……
1
| driver.switch_to.parent_frame()
|
除此之外,在进入多级表单的情况下,还可以通过switch_to.default_content()跳回最外层的页面。
3.5 多窗口切换
在页面操作过程中有时候点击某个链接会弹出新的窗口,这时就需要主机切换到新打开的窗口上进行操作。WebDriver提供了switch_to.window()方法,可以实现在不同的窗口之间切换。 以百度首页和百度注册页为例,在两个窗口之间的切换如下图。
1
2
3
4
5
6
7
8
9
10
11
12
13
14
15
16
17
18
19
20
21
22
23
24
25
26
27
28
| from selenium import webdriver
import time
driver = webdriver.Firefox()
driver.implicitly_wait(10)
driver.get("http://www.baidu.com")
# 获得百度搜索窗口句柄
sreach_windows = driver.current_window_handle
driver.find_element_by_link_text('登录').click()
driver.find_element_by_link_text("立即注册").click()
# 获得当前所有打开的窗口的句柄
all_handles = driver.window_handles
# 进入注册窗口
for handle in all_handles:
if handle != sreach_windows:
driver.switch_to.window(handle)
print('now register window!')
driver.find_element_by_name("account").send_keys('username')
driver.find_element_by_name('password').send_keys('password')
time.sleep(2)
# ……
driver.quit()
|
在本例中所涉及的新方法如下:
- current_window_handle:获得当前窗口句柄。
- window_handles:返回所有窗口的句柄到当前会话。
- switch_to.window():用于切换到相应的窗口,与上一节的switch_to.frame()类似,前者用于不同窗口的切换,后者用于不同表单之间的切换。
3.6 警告框处理
在WebDriver中处理JavaScript所生成的alert、confirm以及prompt十分简单,具体做法是使用 switch_to.alert 方法定位到 alert/confirm/prompt,然后使用text/accept/dismiss/ send_keys等方法进行操作。
- text:返回 alert/confirm/prompt 中的文字信息。
- accept():接受现有警告框。
- dismiss():解散现有警告框。
- send_keys(keysToSend):发送文本至警告框。keysToSend:将文本发送至警告框。
如下图,百度搜索设置弹出的窗口是不能通过前端工具对其进行定位的,这个时候就可以通过switch_to_alert()方法接受这个弹窗。 
1
2
3
4
5
6
7
8
9
10
11
12
13
14
15
16
17
18
19
20
21
22
23
| from selenium import webdriver
from selenium.webdriver.common.action_chains import ActionChains
import time
driver = webdriver.Firefox()
driver.implicitly_wait(10)
driver.get('http://www.baidu.com')
# 鼠标悬停至“设置”链接
link = driver.find_element_by_link_text('设置')
ActionChains(driver).move_to_element(link).perform()
# 打开搜索设置
driver.find_element_by_link_text("搜索设置").click()
# 保存设置
driver.find_element_by_class_name("prefpanelgo").click()
time.sleep(2)
# 接受警告框
driver.switch_to.alert.accept()
driver.quit()
|
通过switch_to_alert()方法获取当前页面上的警告框,并使用accept()方法接受警告框。
3.7 警告框处理
在WebDriver中处理JavaScript所生成的alert、confirm以及prompt十分简单,具体做法是使用 switch_to.alert 方法定位到 alert/confirm/prompt,然后使用text/accept/dismiss/ send_keys等方法进行操作。
- text:返回 alert/confirm/prompt 中的文字信息。
- accept():接受现有警告框。
- dismiss():解散现有警告框。
- send_keys(keysToSend):发送文本至警告框。keysToSend:将文本发送至警告框。
如下图,百度搜索设置弹出的窗口是不能通过前端工具对其进行定位的,这个时候就可以通过switch_to_alert()方法接受这个弹窗。
1
2
3
4
5
6
7
8
9
10
11
12
13
14
15
16
17
18
19
20
21
22
23
| from selenium import webdriver
from selenium.webdriver.common.action_chains import ActionChains
import time
driver = webdriver.Firefox()
driver.implicitly_wait(10)
driver.get('http://www.baidu.com')
# 鼠标悬停至“设置”链接
link = driver.find_element_by_link_text('设置')
ActionChains(driver).move_to_element(link).perform()
# 打开搜索设置
driver.find_element_by_link_text("搜索设置").click()
# 保存设置
driver.find_element_by_class_name("prefpanelgo").click()
time.sleep(2)
# 接受警告框
driver.switch_to.alert.accept()
driver.quit()
|
通过switch_to_alert()方法获取当前页面上的警告框,并使用accept()方法接受警告框。
3.8 下拉框选择
有时我们会碰到下拉框,WebDriver提供了Select类来处理下拉框。 如百度搜索设置的下拉框。
1
2
3
4
5
6
7
8
9
10
11
12
13
14
15
16
17
18
19
20
21
| from selenium import webdriver
from selenium.webdriver.support.select import Select
from time import sleep
driver = webdriver.Chrome()
driver.implicitly_wait(10)
driver.get('http://www.baidu.com')
# 鼠标悬停至“设置”链接
driver.find_element_by_link_text('设置').click()
sleep(1)
# 打开搜索设置
driver.find_element_by_link_text("搜索设置").click()
sleep(2)
# 搜索结果显示条数
sel = driver.find_element_by_xpath("//select[@id='nr']")
Select(sel).select_by_value('50') # 显示50条
# ……
driver.quit()
|
Select类用于定位select标签。
select_by_value() 方法用于定位下接选项中的value值。
4. 特殊处理
4.1 文件上传
对于通过input标签实现的上传功能,可以将其看作是一个输入框,即通过send_keys()指定本地文件路径的方式实现文件上传。
创建upfile.html文件,代码如下:
1
2
3
4
5
6
7
8
9
10
11
12
13
14
15
16
| <html>
<head>
<meta http-equiv="content-type" content="text/html;charset=utf-8" />
<title>upload_file</title>
<link href="http://cdn.bootcss.com/bootstrap/3.3.0/css/bootstrap.min.css" rel="stylesheet" />
</head>
<body>
<div class="row-fluid">
<div class="span6 well">
<h3>upload_file</h3>
<input type="file" name="file" />
</div>
</div>
</body>
<script src="http://cdn.bootcss.com/bootstrap/3.3.0/css/bootstrap.min.js"></scrip>
</html>
|
通过浏览器打开upfile.html文件.
接下来通过send_keys()方法来实现文件上传。
1
2
3
4
5
6
7
8
9
10
11
| from selenium import webdriver
import os
driver = webdriver.Firefox()
file_path = 'file:///' + os.path.abspath('upfile.html')
driver.get(file_path)
# 定位上传按钮,添加本地文件
driver.find_element_by_name("file").send_keys('D:\\upload_file.txt')
driver.quit()
|
4.2 cookies处理
有时候我们需要验证浏览器中cookie是否正确,因为基于真实cookie的测试是无法通过白盒和集成测试进行的。WebDriver提供了操作Cookie的相关方法,可以读取、添加和删除cookie信息。
WebDriver操作cookie的方法:
- get_cookies(): 获得所有cookie信息。
- get_cookie(name): 返回字典的key为“name”的cookie信息。
- add_cookie(cookie_dict) : 添加cookie。“cookie_dict”指字典对象,必须有name 和value 值。
- delete_cookie(name,optionsString):删除cookie信息。“name”是要删除的cookie的名称,“optionsString”是该cookie的选项,目前支持的选项包括“路径”,“域”。
- delete_all_cookies(): 删除所有cookie信息。
下面通过get_cookies()来获取当前浏览器的cookie信息。
1
2
3
4
5
6
7
8
9
10
11
| from selenium import webdriver
driver = webdriver.Firefox()
driver.get("http://www.youdao.com")
# 获得cookie信息
cookie= driver.get_cookies()
# 将获得cookie的信息打印
print(cookie)
driver.quit()
|
从执行结果可以看出,cookie数据是以字典的形式进行存放的。知道了cookie的存放形式,接下来我们就可以按照这种形式向浏览器中写入cookie信息。
1
2
3
4
5
6
7
8
9
10
11
12
13
| from selenium import webdriver
driver = webdriver.Firefox()
driver.get("http://www.youdao.com")
# 向cookie的name 和value中添加会话信息
driver.add_cookie({'name': 'key-aaaaaaa', 'value': 'value-bbbbbb'})
# 遍历cookies中的name 和value信息并打印,当然还有上面添加的信息
for cookie in driver.get_cookies():
print("%s -> %s" % (cookie['name'], cookie['value']))
driver.quit()
|
输出结果:
======================== RESTART: =========================
1
2
3
4
5
| YOUDAO_MOBILE_ACCESS_TYPE -> 1
_PREF_ANONYUSER__MYTH -> aGFzbG9nZ2VkPXRydWU=
OUTFOX_SEARCH_USER_ID -> -1046383847@218.17.158.115
JSESSIONID -> abc7qSE_SBGsVgnVLBvcu
key-aaaaaaa -> value-bbbbbb
|
从执行结果可以看到,最后一条cookie信息是在脚本执行过程中通过add_cookie()方法添加的。通过遍历得到所有的cookie信息,从而找到key为“name”和“value”的特定cookie的value。
4.3 js处理
虽然WebDriver提供了操作浏览器的前进和后退方法,但对于浏览器滚动条并没有提供相应的操作方法。在这种情况下,就可以借助JavaScript来控制浏览器的滚动条。WebDriver提供了execute_script()方法来执行JavaScript代码。
用于调整浏览器滚动条位置的JavaScript代码如下:
1
2
| <!-- window.scrollTo(左边距,上边距); -->
window.scrollTo(0,450);
|
window.scrollTo()方法用于设置浏览器窗口滚动条的水平和垂直位置。方法的第一个参数表示水平的左间距,第二个参数表示垂直的上边距。其代码如下:
1
2
3
4
5
6
7
8
9
10
11
12
13
14
15
16
17
18
19
20
21
| from selenium import webdriver
from time import sleep
# 访问百度
driver=webdriver.Firefox()
driver.get("http://www.baidu.com")
# 设置浏览器窗口大小
driver.set_window_size(500, 500)
# 搜索
driver.find_element_by_id("kw").send_keys("selenium")
driver.find_element_by_id("su").click()
sleep(2)
# 通过javascript设置浏览器窗口的滚动条位置
js="window.scrollTo(100,450);"
driver.execute_script(js)
sleep(3)
driver.quit()
|
通过浏览器打开百度进行搜索,并且提前通过set_window_size()方法将浏览器窗口设置为固定宽高显示,目的是让窗口出现水平和垂直滚动条。然后通过execute_script()方法执行JavaScripts代码来移动滚动条的位置。
4.4 窗口截图
自动化用例是由程序去执行的,因此有时候打印的错误信息并不十分明确。如果在脚本执行出错的时候能对当前窗口截图保存,那么通过图片就可以非常直观地看出出错的原因。WebDriver提供了截图函数get_screenshot_as_file()来截取当前窗口。
1
2
3
4
5
6
7
8
9
10
11
12
13
14
| from selenium import webdriver
from time import sleep
driver = webdriver.Firefox()
driver.get('http://www.baidu.com')
driver.find_element_by_id('kw').send_keys('selenium')
driver.find_element_by_id('su').click()
sleep(2)
# 截取当前窗口,并指定截图图片的保存位置
driver.get_screenshot_as_file("E:\\baidu_img.jpg")
driver.quit()
|
脚本运行完成后打开E盘,就可以找到baidu_img.jpg图片文件了。
4.5 窗口关闭
在前面的例子中我们一直使用quit()方法,其含义为退出相关的驱动程序和关闭所有窗口。除此之外,WebDriver还提供了close()方法,用来关闭当前窗口。例多窗口的处理,在用例执行的过程中打开了多个窗口,我们想要关闭其中的某个窗口,这时就要用到close()方法进行关闭了。
- close() 关闭单个窗口
- quit() 关闭所有窗口